Pixlr Express és un editor d’imatges online gratuït que et permet fer canvis en les imatges per preparar-les per a Internet.
Anem a veure una mica com funciona. Anem a http://pixlr.com/express/ i triem la opció Browse.
Automàticament ens obre el buscador de carpetes de la nostra màquina. Ara li hem de dir on és la imatge amb què volem treballar: la busquem allà on l’haguem guardat i li diem que l’obri.
Això és el que veiem, i destaco les funcions més importants:
Anem a veure-ho.
Ajustar imatge
Fent clic a Adjustment ens mostra un munt de possibilitats. El millor és, quan es té un moment, anar provant cada cosa què és. Jo només explico, d’aquestes, les que fan referència a la mida/forma de la imatge, imprescindible quan publiquem en web, i al color.
Mida / forma de la imatge
Crop (retallar)
Aquí pots veure quines mides té la teva imatge i la pots retallar: vol dir que en canvies les mides perquè prescindeixes d’una part de la imatge, en retalles un trosset.
El millor, sempre, és optimitzar la mida de la imatge que treballem. L’ideal és que sigui, com a màxim, tan ample com l’espai que haurà d’ocupar a la nostra pàgina (si no saps quina mida és, demana-ho a qui hagi dissenyat el web). D’aquesta manera s’aconsegueix que la imatge s’ajusti a l’espai que té, pesi menys i permeti a la pàgina carregar-se més ràpid.
Evidentment, també es pot voler que sigui més petita i només ocupi un tros de l’espai. Arrossegant les guies es pot retallar la imatge a la mida que es vol i en la proporció que que es vol: per exemple, potser vols que sigui cuadrada, o potser vols que sigui molt ampla i baixa.
Quan estàs, fes clic a Apply (en tots els casos) perquè tingui en compte els canvis. Veuràs que ara la imatge ha canviat, ja no és com la original, sino com tu has volgut.
Resize (canviar les mides)
Canviar les mides de la imatge és diferent de retallar, perquè no es deixa de banda cap trosset, sino que simplement en canvies les dimensions (la fas més petita, mai més gran, perquè la imatge perd qualitat i “es trenca”). Normalment, si la imatge que tens ja t’agrada tal com és, la manera correcta d’ajustar-ne la mida és amb aquest Resize. Li dius les mides que vols i t’assegures que mantingui la proporció. En la majoria dels casos només cal dir-li l’amplada (el programa ja calcula l’alçada corresponent).
Rotate (girar)
Amb Rotate podràs girar la imatge 90 graus, 180 o lliurement, amb el control Straighten (“posar recte”). Amb aquest últim la imatge gira lliure, tal com li vas dient. Això serveix quan, de vegades, tens una foto que ha quedat torta o que vols “anivellar”. Tingues en compte, però, que aplicant Straighten descartes allò que hi hagi als angles.
Color i aparença de la imatge
Dintre d’Adjustment, tenim també la possibilitat de canviar coses com el color, el contrast i d’altres, de manera que la imatge pot arribar a ser significativament diferent de l’original:
Els controls de color més comuns que trobem a Adjustment, són: Color, Vibrance i Contrast. Prova’ls per veure el que poden fer.
Efectes
Els efectes, al menú principal, et permeten també fer canvis en l’aparença de la imatge, tipus color, contrast, envellir la foto, i mil coses més, però amb la diferència que ja vénen predefinits: només apretant un botó apliques un conjunt de canvis a la imatge. Són com els filtres d’Instagram però amb moltíssimes més possibilitats.
N’hi ha una pila. Imatges d’un sol color, en blanc i negre, difuminades, etc. i estan agrupats en diferents apartats (Creative, Default, Soft, Subtle, Too old,…). Potser els de l’apartat Default (“per defecte”) són els menys exagerats. Prova’ls i juga-hi pots anar canviant de l’un a l’altre sense por.
Quan fas clic en un d’aquests grups, veus que s’obren un munt de miniatures diferents de la teva imatge.
Assenyala (fent clic) la que creguis que pot estar bé i aleshores podràs afinar més l’efecte: li pots dir si vols que l’apliqui amb més o menys intensitat (Amount):
Superposició d’imatges i vores
Hi ha més maneres encara d’alterar la imatge: amb Overlay (superposició) podem superposar efectes de textura, de llum, etc. a la nostra foto, i amb Borders (marcs) li podem afegir un marc, una vora.
Tipografia
Finalment, el botó de Type et permet escriure sobre la imatge amb diferents tipus de lletres que també estan agrupats per estils.
Tens diverses possibilitats, com triar el color, el tipus i la mida de la lletra. El text s’escriu a la caixeta que hi ha reservada, i la mida de la lletra canvia si arrossegues les boletes amb les guies del text en qüestió.
Finalment, quan la imatge estigui com vols, només has de guardar-la prement el botó Save (tal com es veu a la primera imatge). Ara és el moment de donar un bon nom a la imatge i guardar-la.
Tal com explicava a Optimitzar les imatges que es penjen al web els noms de les imatges haurien de ser descriptius, amb paraules clau i significatives per tal que la imatge es pugui trobar fàcilment, i no hi ha d’haver espais en blanc ni caràcters especials, només números i lletres separats entre guions mitjos, per exemple, nom-de-la-imatge.jpg
Encara que realment hi hagi tantes possibilitats, no tens, ni molt menys, per què utilitzar-les totes. Agafa una imatge qualsevol i vés provant el què et cridi més l’atenció. De fet, la única funció imprescindible per treballar en web és la de saber adequar-ne la mida. I la única manera d’aprendre a fer tot això és provar-ho una vegada i una altra sense por. També és una bona idea conservar una còpia de la imatge original, per si canvies d’idea.





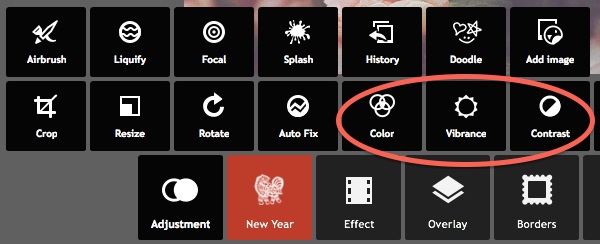

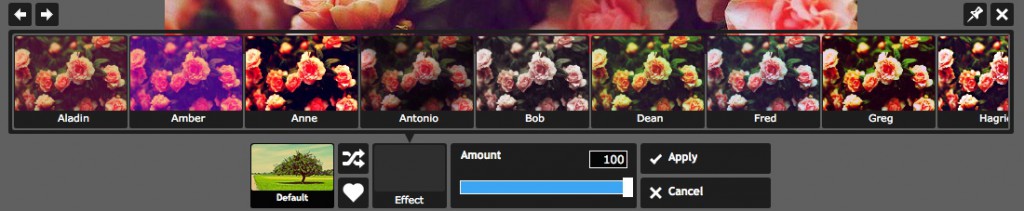



Aquestes píndoles són molt clares i molt útils. Continua!!!
Maria Teresa
Moltes gràcies, Maria Teresa! :)